ARMA Reforger
Arma Reforger basiert auf der neuen Enfusion-Engine und lässt dich auf einer atemberaubenden, mehr als 51 km² großen Insellandschaft Schlachten vor der Kulisse des kalten Krieges austragen.
Basis-Servereinstellungen
Backup erstellen
Mit Deinem Server bei GPORTAL erhältst Du die Möglichkeit, Backups anzulegen. Du bekommst von uns kostenlosen Speicherplatz für das Sichern Deiner Spielstände.
Hinweis Bitte beachte, dass Backups nicht automatisch angelegt werden.
So legst du ein Backup über das Webinterface an:
- Logge Dich über unsere Webseite ein
- Klicke im linken Menü auf „Meine Server„
- Wähle den gewünschten Server aus
- Klicke im linken Menü beim Punkt „Administration“ auf „Backup„
- Klicke auf „Backup erstellen„
- Der Server stoppt für das Backup
- Nach der Backup Erstellung startet der Server automatisch neu
Logge Dich in Dein GPORTAL Konto ein Klicke auf „Meine Server„ Wähle den gewünschten Server aus Klicke links auf „Backup erstellen„ Klicke auf den Button „Backup erstellen„ Das erstellte Backup erscheint in der Liste
Wie installiere ich Workshop-Scenarios auf meinem ARMA Reforged-Server?
- Suche Dir zunächst Deine gewünschten Missionen im Ingame-Workshop heraus und lade diese herunter
- Die heruntergeladenen Mods findest Du unter folgendem Pfad:
\Documents\My Games\ArmaReforger\addons - Die Ordner haben als Namen eine spezielle Zeichenfolge (z.B 591AF5BDA9F7CE8B). Zusätzlich beinhalten diese Ordner eine
ServerData.json. Wenn Du diese öffnest kannst du die ID und den Namen herauslesen. Zusätzlich siehst du die Scenario-IDs von den einzelnen Missionen die dieser Mod beinhaltet. Diese Informationen wirst Du später nochmal benötigen. Kopiere diese Infos daher am Besten in ein Textdokument auf deinem Desktop. - Stoppe Deinen Server
- Verbinde Dich per FTP auf Deinen Server und öffne dort den “WorkshopAddons”-Ordner. In diesen Ordner fügst du die heruntergeladenen Mod-Ordner ein.
Der Mod befindet sich nun auf Deinem Server. Nun müssen wir die benötigten Konfigurationen vornehmen, dass der Server die Mod erkennt.
- Öffne über die Konfigurations-Dateien die
config.jsonDeines Servers. Hier findest Du vorgefertigte Mod-Zeilen - Trage hier bei
modIDdie ID des Mods ein. Darunter kannst Du den Mod benennen. - Nun musst Du auf der Modpage den Reiter „Scenarios“ suchen und Dir das gewünschte Szenario notieren.

- Dann musst du die Szenario-ID in config/Basicsettings wie folgt eingeben:
- Speichere Deine Einstellungen und starte den Server
- Wir wünschen Dir viel Spaß auf Deinem Server!
Erweiterte Servereinstellungen
Wie füge ich Mods zu meinem Server hinzu?
Mods herunterladen
Wie in vielen anderen Spielen kannst Du auch für ARMA: Reforger Mods installieren, um Dein Spielerlebnis anzupassen. Wir zeigen Dir, welche Schritte Du dafür durchgehen musst.
Wichtig ist, dass du die ModID, den Namen und die Version der Mod vorliegen hast. Nachfolgend erklären wir, wie Du an diese Info kommst.
- Starte zunächst das Spiel
- Klicke dann auf „Workshop“
- Nun lade Dir alle Mods herunter, die Du auf Deinem Server nutzen möchtest
- Nachdem Du die Mods heruntergeladen hast, öffne auf Deinem PC den folgenden Pfad:
C:\Nutzer\DeinName\Dokumente\Meine Spiele\ArmaReforger\addons\
Hinweis Jede heruntergeladene Mod hat einen eigenen Ordner, der nach der Mod-ID der Mod benannt wurde.
- Suche nun in jedem Ordner nach der Datei ServerData.json und öffne diese
-> in der Datei findest Du nun die Infos „ModID“, den Namen und die Version der Mod
-> Notiere Dir all diese Infos von JEDER Mod
Mods auf Deinen Server aufspielen
Nachdem Du nun alle Infos notiert hast, musst Du die Infos der Mods noch in unserem Webinterface hinterlegen.
Gehe wie folgt vor:
- Stoppe Deinen Server (wenn er derzeit gestartet ist)
-> Solltest Du Deinen Server noch nie gestartet haben, dann starte ihn einmal, und stoppe ihn wieder, sobald er erfolgreich gestartet wurde
-> Dadurch werden wichtige Dateien angelegt, die wir gleich benötigen werden - Klicke nun am linken Rand auf „Konfigurationsdateien“
- Wähle nun unter „Konfigurationsdatei wählen“ die „configs/config.json“ aus
- Nun erscheint darunter ein Textfeld, dass in etwa wie folgt aussieht:
{
"game": {
"playerCountLimit": 20
},
"gameHostBindPort": 28001,
"gameHostRegisterPort": 28001
}- Füge hier nun für JEDE Mod die folgenden Zeilen ein
-> Unten siehst Du die Infos am Beispiel der „BetterTracers“-Mod
-> Du musst diese für jede Mod entsprechend anpassen)
Wichtig Wichtig ist, dass Du den Syntax beibehältst, damit der Server anschließend wieder erfolgreich starten kann.
"mods":[
{
"modId":"59673B6FBB95459F",
"name":"BetterTracers",
"version":"1.0.5"
}
]- Sobald Du alle Mods eingetragen hast, klicke oben rechts auf „Speichern“ und schon kannst Du loslegen (nachdem Du Deinen Server wieder gestartet hast)
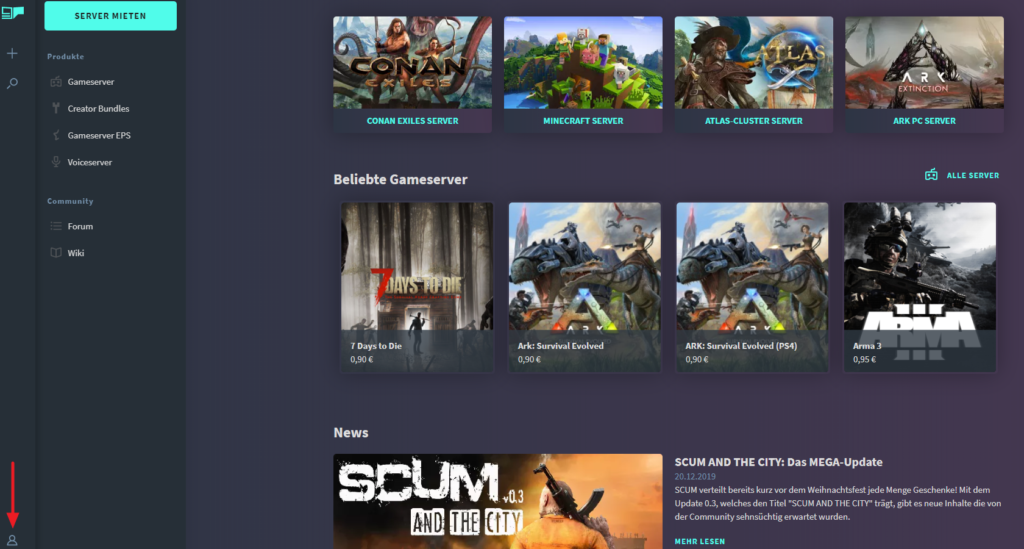
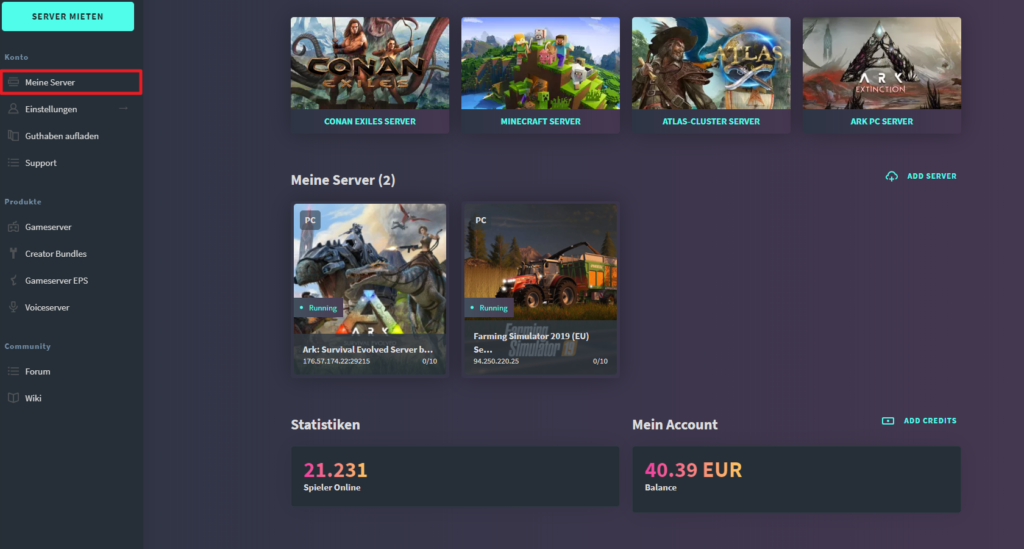
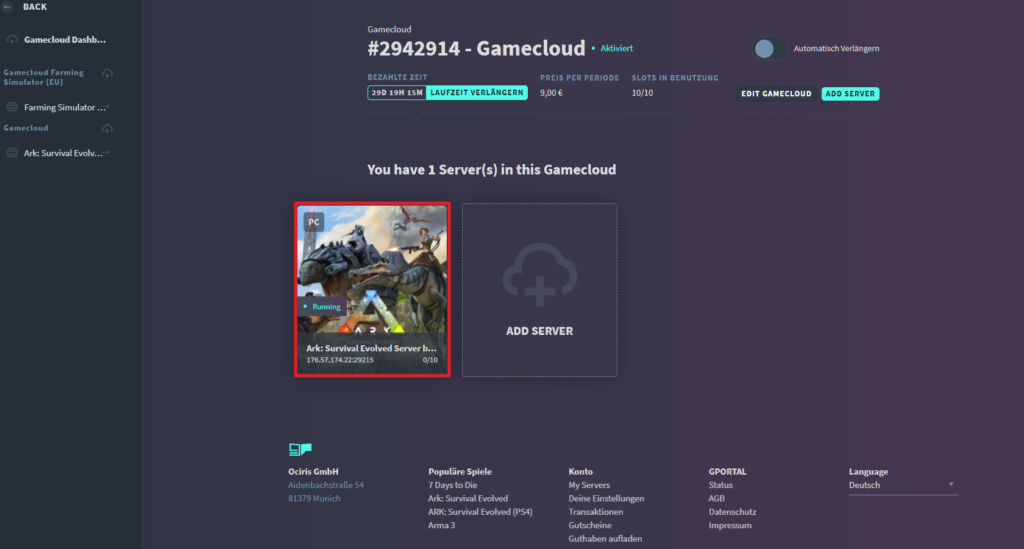
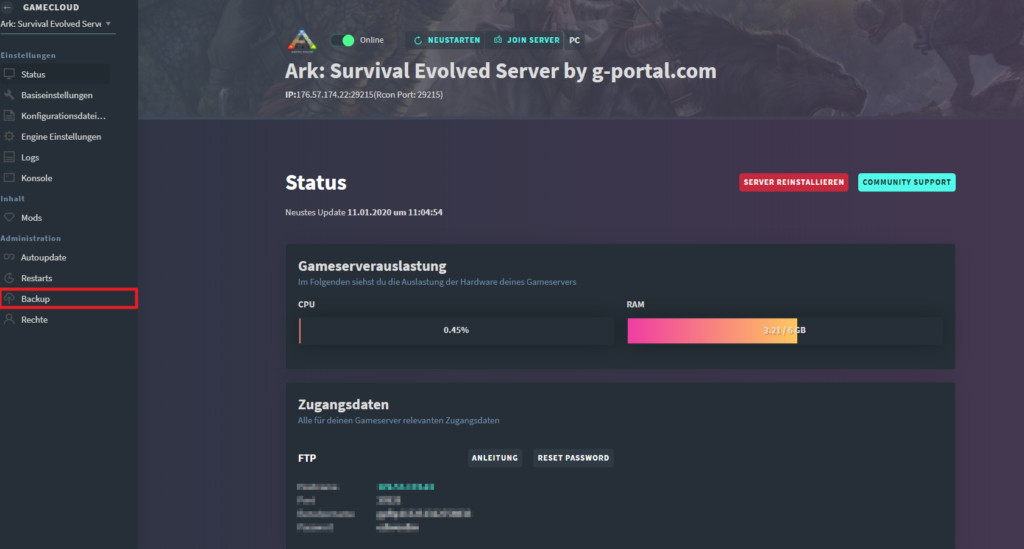
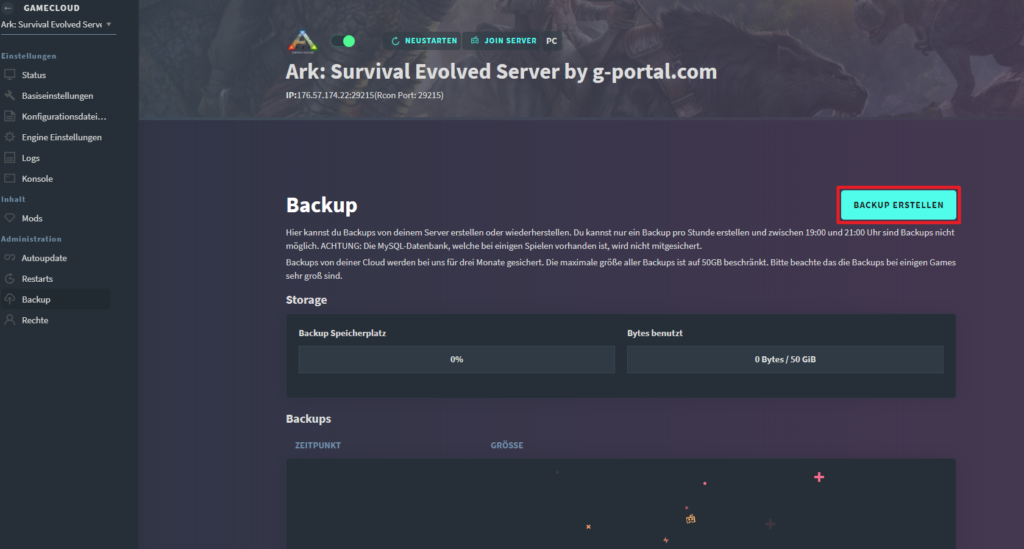
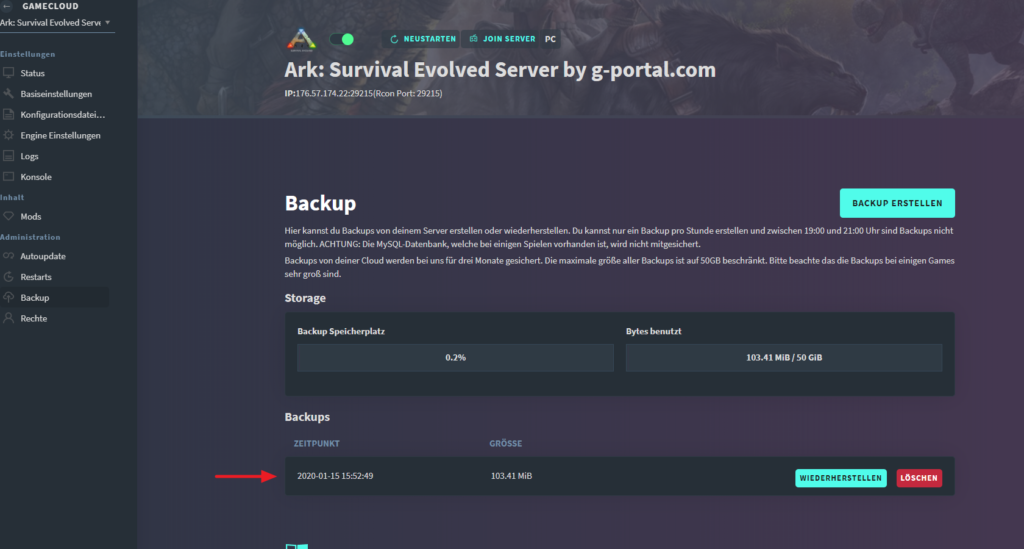


[…] developed by the SpigotMC team. It is primarily used to connect several individual Minecraft servers with each other. If you have trouble imagining what a BungeeCord server does, imagine it as a […]