Don’t starve together
Don’t Starve Together ist ein düsteres Fantasy-Survival-Spiel, bei dem die Spieler auf eine zufällig generierte Karte versetzt werden, die sie unbedingt töten will. Die Spieler müssen zusammenarbeiten, um ihre Umgebung auszunutzen und so lange wie möglich gegen ihren schwindenden Verstand, ihre Gesundheit und ihren Hunger anzukämpfen.
Basis-Einstellungen
Backup erstellen
Mit Deinem Server bei GPORTAL erhältst Du die Möglichkeit, Backups anzulegen. Du bekommst von uns kostenlosen Speicherplatz für das Sichern Deiner Spielstände.
Hinweis Bitte beachte, dass Backups nicht automatisch angelegt werden.
So legst Du ein Backup über das Webinterface an:
- Logge Dich über unsere Webseite ein
- Klicke im linken Menü auf „Meine Server„
- Wähle den gewünschten Server aus
- Klicke im linken Menü beim Punkt „Administration“ auf „Backup„
- Klicke auf „Backup erstellen„
- Der Server stoppt für das Backup
- Nach der Backup Erstellung startet der Server automatisch neu
Wichtig Zwischen 19:00 Uhr und 21:00 Uhr kann kein Backup angelegt werden.
Wie aktiviere ich Caves auf meinem Don’t Starve Together-Server?
Starte beide Server einmalig. So stellst Du sicher, dass beide Server die benötigten Konfigurationsdateien erstellt haben. Stoppe danach beide Server wieder.
Der Master-Server
Navigiere hierzu zu den Konfigurations-Dateien. Öffne die Datei saves/CLUSTERNAME/Master/server.ini des Master-Servers und kopiere folgende Zeilen und füge diese ein:
[SHARD]
shard_enabled = true
is_master = true
bind_ip =
name = Overworld
id = 100- Nun kommen wir zum wichtigen Teil. Im Unterpunkt [SHARD], ist shard_enabled auf “true”. Das aktiviert das komplette Master-Cave-System.
- Bei Deinem Master-Server – dieser ist meist die “Oberwelt” – lässt Du is_master auf “true” stehen.
- Bei bind_ip trägst Du die IP Deines Servers ohne Port ein.
Die nächste Datei, welche wir uns anschauen müssen, ist die saves/CLUSTERNAME/cluster.ini. Hier fügst Du folgende Zeilen ein:
[SHARD]
shard_enabled=true
is_master=true
master_ip=
master_port=
shard_name=Oberwelt
cluster_key=- Wir setzen einige Punkte zur Sicherheit hier nochmals, also wie oben erklärt: shard_enabled auf “true” und beim Master-Server is_master auch auf “true”.
- Bei master_ip gibst Du die IP – wieder ohne Port – des Masters an. Bei master_port trägst Du den Game-Serverport + 3 ein. Also wenn Dein Port 31800 ist, dann trägst Du 31803 ein. Bei shard_name, kannst Du einen Namen vergeben.
- Wichtig ist noch der cluster_key. Dieser muss auf beiden Server identisch sein. Hier kannst Du eine Abfolge von Zahlen und Buchstaben nutzen (z.B asd8asd7a9ds)
- Speichere Deine Änderungen mit dem “Speichern”-Knopf
Der Cave-Server
Zunächst öffnen wir auch hier die Datei: saves/CLUSTERNAME/Master/server.ini. Hier fügen wir folgende Zeilen ein:
[SHARD]
shard_enabled = true
is_master = false
bind_ip =
master_ip =
name = Cave
id = 200- Hier siehst Du, dass der Cave-Server die Einstellung is_master auf “false” hat. So muss es sein! Die ID haben wir auf 200 gesetzt, diese muss einfach nur vom Master abweichen.
- Bei bind_ip trägst Du die IP des Cave-Servers ein und bei master_ip die IP Deines Master-Servers. Dies ist wichtig, dass sich die Server untereinander finden.
- Speichere Deine Änderungen mit dem “Speichern”-Knopf.
Öffne nun die cluster.ini auf dem Cave-Server. Hier fügst Du diesen Block ein:
[SHARD]
shard_enabled=true
is_master=false
master_ip=
master_port=
shard_name=Cave
cluster_key=- Bei master_ip, bitte die IP des Master-Servers eintragen und bei master_port, den Gameport des Masters +3 (Also in unserem Beispiel 31800 -> Du trägst 31803 ein)
- Setze den gleichen cluster-key wie beim Master-Server und speichere die Änderungen.
Die Welt für die Cave vorbereiten
Nun kommt der letzte Schritt. Wir generieren die Caves auf dem Cave-Server. Öffne hierzu die worldgenerateoverride.lua auf Deinem Cave-Server, lösche den vorhandenen Inhalt und trage diese Zeilen ein:
return {
override_enabled = true,
settings_preset = "DST_CAVE",
worldgen_preset = "DST_CAVE",
}- Speichere die Änderungen
Verbinde dich mit dem Master-Server und versuche im Spiel, einige Felsen zu finden, die du abbauen kannst. Dazu benötigst Du eine Spitzhacke. Sobald dies geschehen ist, öffnet sich ein kleines Loch, das du benutzen kannst. Und schon betrittst du Deinen Cave-Server.

Erweiterte Servereinstellungen
Wie füge ich meinem Server Mods hinzu?
Damit Du eine Mod auf Deinem Server hinzufügen kannst, musst Du ein paar kleinere Schritte befolgen.
WorkshopID herausfinden
Das erste, das du benötigst, ist die WorkshopID der jeweiligen Mod. Diese findest Du ganz einfach direkt über Steam raus.
- Öffne den Community-Hub für Don’t Starve Together
- Suche nun nach der Mod, die Du gern nutzen möchtest
- Für diese Beschreibung hier wählen wir die Minimap HUD Mod, welche Du hier finden kannst
https://steamcommunity.com/sharedfiles/filedetails/?id=345692228 - In dem Link versteckt sich dann auch die ID, nämlich am Ende die Zahlenreihenfolge 345692228
-> Bei einer anderen Mod wäre diese also anders
-> Notiere dir diese ID
Mod herunterladen
Die eben notierte ID wirst Du jetzt benötigen, um die Mod herunterzuladen und beim Starten des Spiels bzw. Servers ebenfalls zu starten.
- Zunächst musst Du in den Dateiordner für Don’t Starve Together nach folgendem Pfad bzw. Datei suchen:
/dontstarve/mods/dedicated_server_mods_setup.lua - Öffne Diese Datei mit einem Editor und Du wirst eine Menge Text sehen können
- Du solltest folgenden/ähnlichen Text in der Datei sehen können:
--There are two functions that will install mods, ServerModSetup and ServerModCollectionSetup. Put the calls to the functions in this file and they will be executed on boot.
--ServerModSetup takes a string of a specific mod's Workshop id. It will download and install the mod to your mod directory on boot.
--The Workshop id can be found at the end of the url to the mod's Workshop page.
--Example: http://steamcommunity.com/sharedfiles/filedetails/?id=350811795
--ServerModSetup("350811795")
--ServerModCollectionSetup takes a string of a specific mod's Workshop id. It will download all the mods in the collection and install them to the mod directory on boot.
--The Workshop id can be found at the end of the url to the collection's Workshop page.
--Example: http://steamcommunity.com/sharedfiles/filedetails/?id=379114180
--ServerModCollectionSetup("379114180")- Hier musst Du am Ende nun eine Zeile hinzufügen
ServerModSetup("WorkshopID")- Bei WorkshopID tippst Du die ID Deiner Mod ein, in unserem Fall wäre das also 345692228 wodurch das ganze am Ende dann so aussieht:
ServerModSetup("345692228")- Wenn Du nun Don’t Starve startest, wird die entsprechende Mod (oder auch mehrere) heruntergeladen
- Dafür legt dein System unter folgendem Pfad auch automatisch Unterordner für die Mods an, welche die jeweilige ID des Mods tragen:
/dontstarve/mods/
Mod aktivieren
Nachdem Du nun die Mod heruntergeladen hast und entsprechende Unterordner auf Deinem System angelegt wurden, musst Du die Mods nur noch aktivieren.
- Öffne dafür die folgende Datei:
/dontstarve/mods/modsettings.lua - Hier werden nun ebenfalls eine neue Zeile einfügen
- Du solltest folgenden/ähnlichen Text in der Datei sehen können:
-- Use the "ForceEnableMod" function when developing a mod. This will cause the
-- game to load the mod every time no matter what, saving you the trouble of
-- re-enabling it from the main menu.
--
-- Note! You shout NOT do this for normal mod loading. Please use the Mods menu
-- from the main screen instead.
-- ForceEnableMod("kioskmode_dst")
ForceEnableMod("workshop-380079744")
-- Use "EnableModDebugPrint()" to show extra information during startup.
--EnableModDebugPrint()- Nun füge unten nachstehende Zeile hinzu:
ForceEnableMod("workshop-WorkshopID")- WorkshopID ersetzt du erneut durch die ID der Mod
-> Dann sollte es in unserem Fall so aussehen:
ForceEnableMod("workshop-345692228")Wenn Du jetzt das Spiel startest, solltest Du in der Lage sein die Mod entsprechend zu verwenden. Wenn du mehrere Mods nutzen möchtest, musst Du jede der Mods entsprechend auf gleichem Wege, nur mit angepasster ID hinzufügen.
Allgemeine Fragen / FAQ
Wie erstelle ich einen Cluster Token?
Damit Dein Don’t Starve Together Server funktioniert, benötigst du zwingend einen Cluster Token, den Du Dir auf der Webseite des Entwicklers Klei erstellen kannst.
Gehe wie folgt vor:
- Klicke auf den Link, hier im Artikel, um auf Webseite des Entwicklers zu gelangen
- Logge Dich mit Deinem Account ein oder erstelle einen
- Erstelle anschließend mit den angezeigten Schritten auf der Webseite die besagte Cluster Token
- Notiere Dir diese Cluster Token dann
- Logge Dich nun in Deinem GPORTAL Account ein und wähle links „Meine Server“
- Wähle deinen Don’t Starve Together Server aus
- Klicke jetzt auf „Basiseinstellungen“ am linken Rand und dann siehst Du bereits relativ weit oben „Cluster Token“
- Gib hier Deinen Cluster Token ein und speichere die Änderung (beachte, dass Dein Server gestoppt sein muss, damit Du Änderungen vornehmen kannst)
Wie kann ich manuell auf meinen Server joinen?
Gehe wie folgt vor:
- Starte das Spiel
- Öffne die Ingame-Konsole, durch Drücken von ~
- Gib in der Textbox dann folgenden Befehl ein:
c_connect(„ip, port, password“) - Ersetze dabei die Werte in der Klammer durch eben die IP, den Port und das Passwort Deines Servers
Viel Spaß beim Spielen!
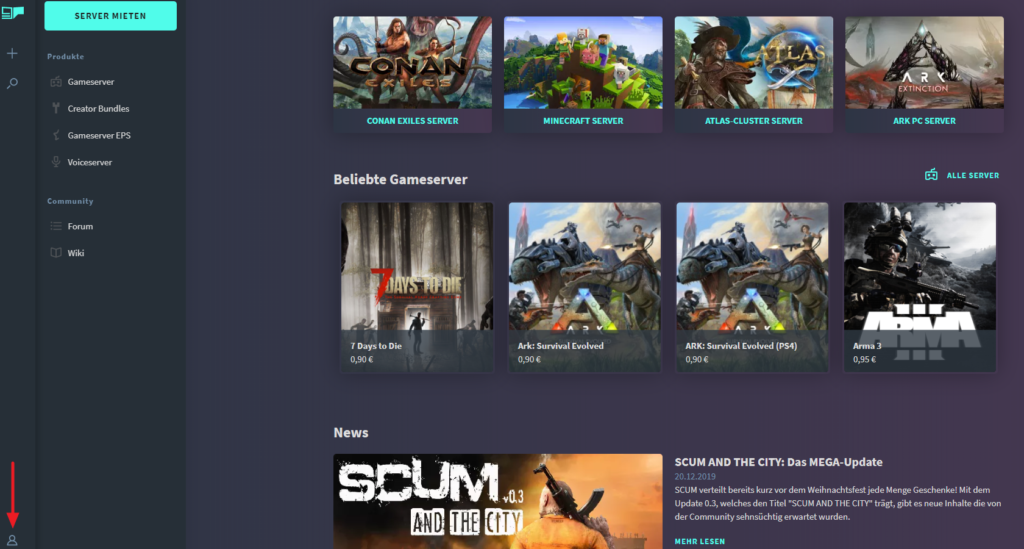
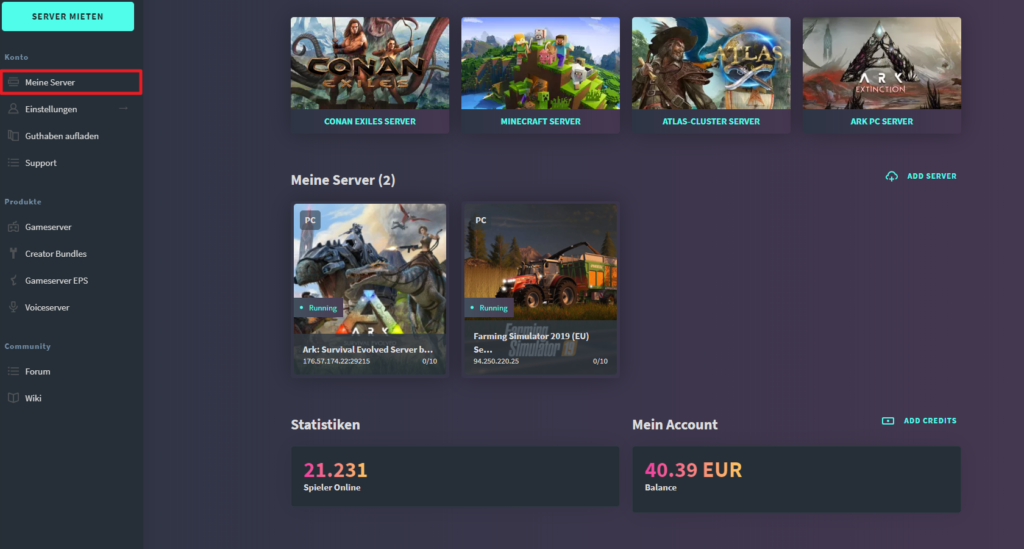
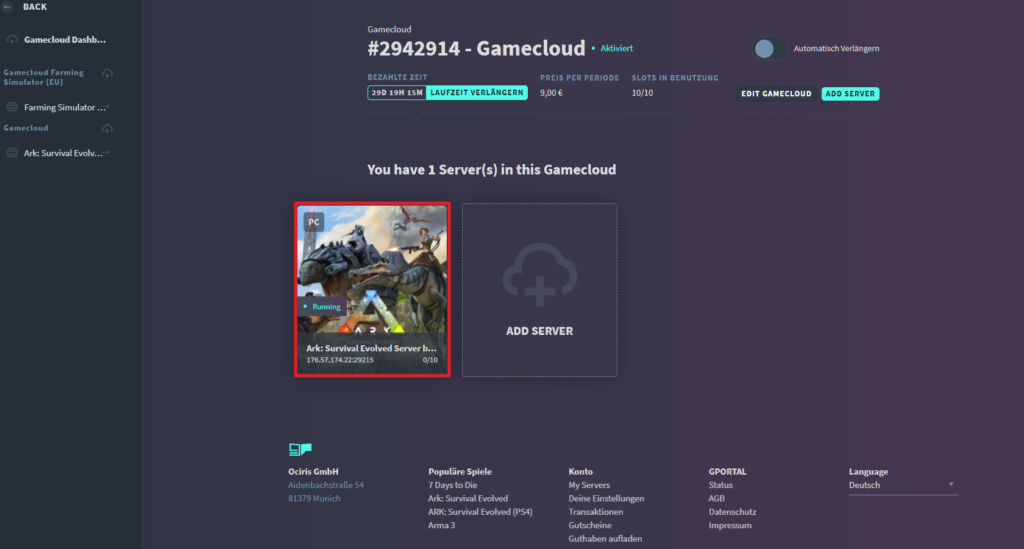
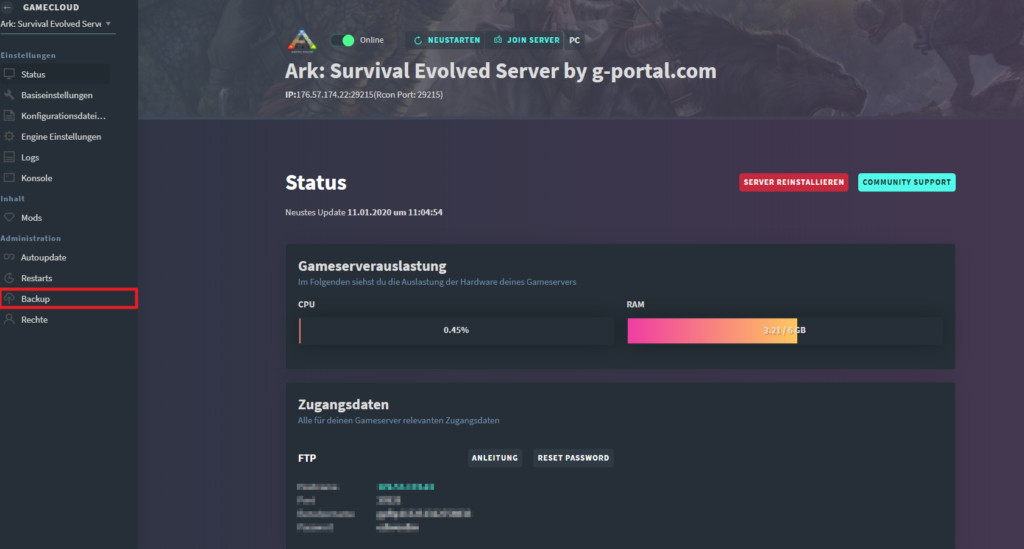
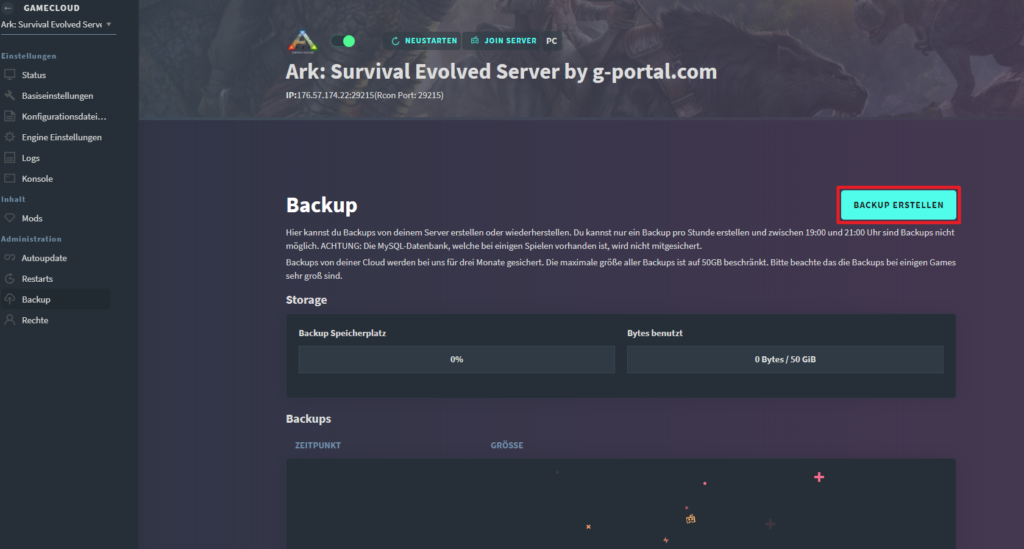
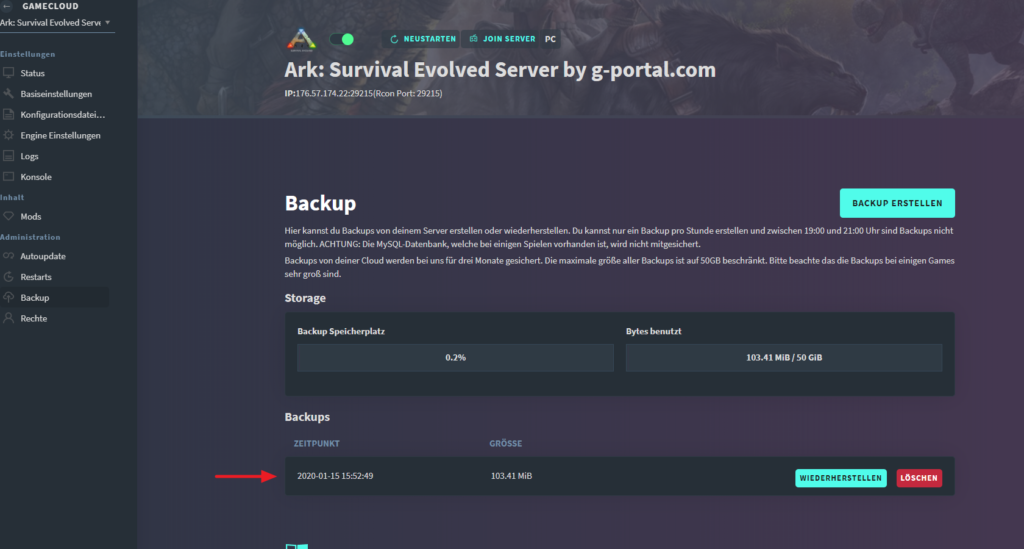
[…] developed by the SpigotMC team. It is primarily used to connect several individual Minecraft servers with each other. If you have trouble imagining what a BungeeCord server does, imagine it as a […]