Terraria
Terraria ist ein 2D Open-World Spiel, mit einer teilweise integrierten dritten Dimension.
Erforsche, kämpfe, grabe und baue. In dem Action geladenen Abenteuerspiel ist fast alles möglich.
Basis Serverkonfiguration
Wie erstelle ich einen neuen Charakter?
Um einen neuen Charakter zu erstellen, gehe wie folgt vor:
- Starte das Spiel
- Wähle entweder Einzelspieler oder Mehrspieler, um den Charakterauswahlbildschirm zu öffnen
- Wähle „NEU“ unten rechts im Charakterauswahlbildschirm
- Wähle den Spielmodus, den Du spielen möchtest (Journey, Classic, Mediumcore oder Hardcore)
- Bearbeite den Charakter und gib ihm einen Namen
- Wähle „Erstellen“ und beginne Dein Abenteuer
Wie kann ich meinem Terraria-Server beitreten?
- Starte das Spiel
- Klicke auf „Multiplayer“
- Klicke nun auf „Über IP beitreten“
- Wähle einen Spieler / Erstelle einen Spieler
- Gib auf der ersten Seite nur die IP Deines Server (ohne Port) ein
- Klicke auf „Akzeptieren“
- Gib nun den Port ein
- Klicke auf „Annehmen“
- Viel Spaß beim Spielen!!
Backup erstellen
Mit Deinem Server bei GPORTAL erhältst Du die Möglichkeit, Backups anzulegen. Du bekommst von uns kostenlosen Speicherplatz für das Sichern Deiner Spielstände.
Hinweis Bitte beachte, dass Backups nicht automatisch angelegt werden.
So legst Du ein Backup über das Webinterface an:
- Logge Dich über unsere Webseite ein
- Klicke im linken Menü auf „Meine Server„
- Wähle den gewünschten Server aus
- Klicke im linken Menü beim Punkt „Administration“ auf „Backup„
- Klicke auf „Backup erstellen„
- Der Server stoppt für das Backup
- Nach der Backup Erstellung startet der Server automatisch neu
Wichtig Zwischen 19:00 Uhr und 21:00 Uhr kann kein Backup angelegt werden.
Wie werde ich Admin im Spiel?
AchtungDie nachfolgende Anleitung gilt für Terraria mit dem Mod TShock und nicht für die Vanilla Version!
- Logge dich in Dein GPORTAL Konto ein
- Wähle den gewünschten Server aus
- Klicke im linken Menü auf „Basiseinstellungen„
- Notiere Dir die FTP-Daten
- Verbinde dich zum FTP-Server
- Öffne das Unterverzeichnis „tshock„
- Kopiere den Authcode aus der Datei „setupcode.txt„
- Starte Terraria
- Verbinde auf Deinen Server
- Öffne den Chat (Standard: Enter)
- Gebe im Chat „/setup CODE“ ein
Wie werde ich Dauerhaft Admin im Spiel?
Um Dauerhaft Admin auf deinem Terraria Server zu werden, führe die Schritte des Punktes „Admin werden“ durch.
Hast Du dich als Admin im Spiel angemeldet, führe folgende Schritte durch:
- Öffne den Chat im Spiel (Standard: Enter)
- Gebe den Befehl: „/user add SPIELERNAME PASSWORT superadmin“ ein (ohne Anführungszeichen)
- Nutze im Chat: „/login SPIELERNAME PASSWORT“ um Adminrechte zu erhalten
Erweiterte Serverkonfiguration
Wie kann ich eine Spielwelt hoch- bzw. runterladen?
Bevor Du mit den folgenden Schritten weitermachst, stoppe Deinen Server. Sobald das geschehen ist, gehe die folgenden Schritte durch:
Eine Spielwelt hochladen
- Gehe auf die Status-Seite Deines Terraria-Servers und Du wirst die FTP-Zugangsinformationen sehen
- Wir schlagen vor, dass Du FileZilla verwendest
- Gib den Hostnamen, den Benutzernamen, das Passwort und den Port in FileZilla ein und klicke auf „Quick Connect“
- Auf der linken Seite befinden sich Deine lokalen Dateien und auf der rechten Seite die Serverdateien
- Klicke auf „Worlds“ auf der rechten Seite
- Suche die selbe Datei auf Deinem PC (linke Seite) und klicke entweder mit der rechten Maustaste darauf und wähle „Download“ oder ziehe sie einfach auf die andere Seite
- Warte, bis das Herunterladen der Welt abgeschlossen ist
- Wähle Deine Welt in den Basis-Einstellungen Deines Servers aus
- Speichern
- Starte nun Deinen Server und viel Spaß!
Eine Spielwelt runterladen
- Gehe auf die Status-Seite Deines Terraria-Servers und Du wirst die FTP-Zugangsinformationen sehen
- Wir schlagen vor, dass Du FileZilla verwendest
- Gib den Hostnamen, den Benutzernamen, das Passwort und den Port in FileZilla ein und klicke auf „Quick Connect“
- Auf der linken Seite befinden sich Deine lokalen Dateien und auf der rechten Seite die Serverdateien
- Klicke auf „Worlds“ auf der rechten Seite
- Klicke mit der rechten Maustaste auf den „Worlds“-Ordner und lade ihn herunter
- Starte nun Deinen Server wieder
Wenn Du diese Weltdateien zu einem späteren Zeitpunkt wieder auf Deinen Server hochladen möchtest, findest Du die Anleitung direkt ein Stück weiter oben.
tModLoader Installation und Nutzung
Was ist der tModLoader?
Der tModLoader ist eine einfache Methode für Terraria Modifikationen (Mods) zu laden und ins Spiel einzupflegen. Die Installation besagter Mods ist sehr einfach zu handhaben und passiert üblicherweise über Drag&Drop-Funktion. Der Aufwand fällt also gering aus.
Wie installiere ich den tModLoader?
Du findest den tModLoader kostenlos im Steam-Katalog. Klicke einfach HIER, und Du gelangst direkt auf die richtige Seite oder suche nach dem Begriff im Steam Shop.
Wie füge ich Mods hinzu?
Nachdem Du den tModLoader heruntergeladen hast, starte diesen aus Deiner Steam-Bibliothek heraus. Sobald Du im Hauptmenü angelangt bist, klicke auf „Workshop“ und im nächsten Menü „Workshop Hub) auf den Punkt „Mods verwalten“ (Manage Mods).
Nun sollte sich ein Ordner öffnen. Normalerweise findest Du diesen Ordner manuell unter folgendem Pfad:
C:\Benutzer\DeinName\Dokumente\My Games\Terraria\ModLoader\Mods
Hier kannst Du jetzt Deine gewünschten Mods hinzufügen bzw. reinpacken. Achte darauf, dass eine gültige Mod immer im „tmod“-Format vorliegen muss (also die Dateiendung), damit diese als Mod erkannt wird.
Nachdem Du das gemacht hast, kannst Du den Ordner zunächst ignorieren oder auch schließen. Klicke im Menü des tModLoaders nun einmal auf „Zurück“ und dann auf „Mods“. Du landest nun in der Übersicht „Mods List“.
Du kannst Mods hier aktivieren und deaktivieren. Um eine Mod erstmals zu aktivieren klicke auf „Mods neu laden“.
Wie installiere ich die Mods auf meinem Server?
Nachdem Du im tModLoader soweit alle Schritte abgeschlossen hast, musst Du die Mods nun noch serverseitig installieren. Aber auch das ist einfach und schnell gemacht.
- Verbinde Dich zunächst per FTP-Verbindung mit Deinem Server
-> Wir empfehlen die Verwendung von Filezilla für die FTP-Verbindung - Sobald Du mit Deinem Server verbunden bist, siehst Du auf der linken Seite die Ordner Deines PCs (lokale Daten) und auf der rechten Seite die Daten auf Deinem Server
- Suche auf der rechten Seite nach dem Mods Ordner
- Wenn Du den Ordner gefunden hast, fügst Du auch hier die bereits zuvor genutzten „tmod“-Dateien ein
- Normalerweise sollte hier auch bereits eine Datei namens „enabled.json“ angelegt sein
-> Ist dies nicht der Fall, dann starte Deinen Server einmal (und beende ihn dann wieder)
-> Alternativ kannst Du die Datei auch manuell anlegen - Ist die Datei dann da, dann öffne diese durch einen Rechtsklick und die Auswahl „Bearbeiten“
- In der Datei musst Du nun den Namen der Mod oder Mods hinzufügen, die Du nutzen möchtest
- Das sollte dann in etwa so aussehen:
[
"Modname1",
"Modname2",
"Modname3"
]Hinweis: Für jede Mod die Du nutzen möchtest, legst Du eine neue Zeile an. Wichtig ist auch, dass Du hinter jede Mod ein Komma setzt. Ausnahme ist hier die letzten Mod, da die Aufzählung hier endet.
Speichere Deine Eintragung und beende dann die FTP-Verbindung zu Deinem Server.
Starte nun das Spiel und verbinde Dich mit Hilfe des tModLoaders auf Deinen Server. Schon kann es losgehen. Wir wünschen viel Spaß!
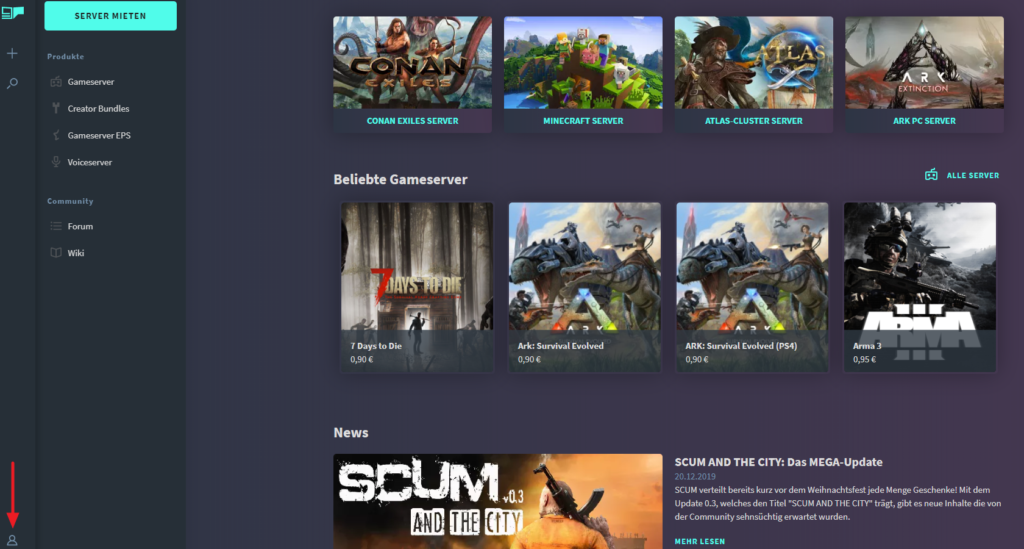
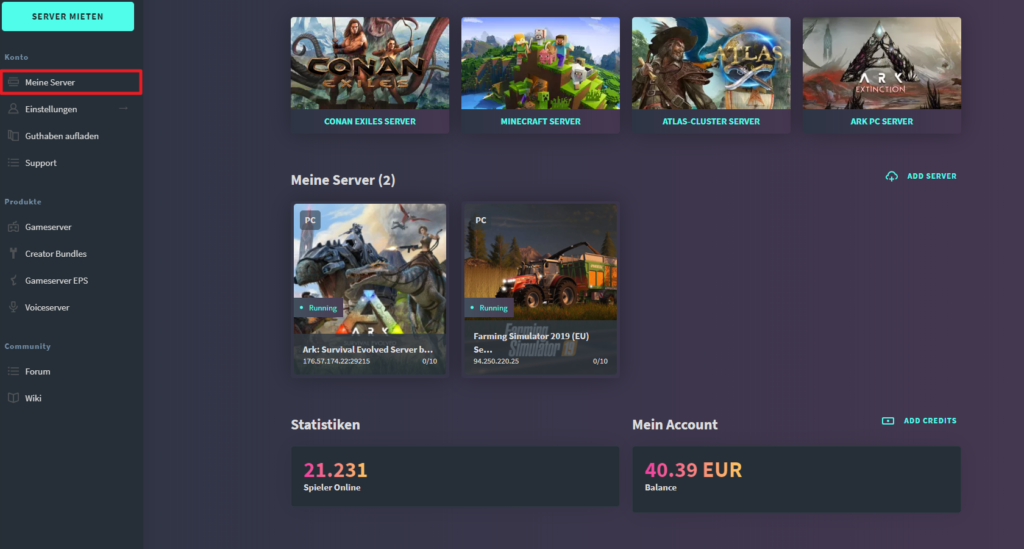
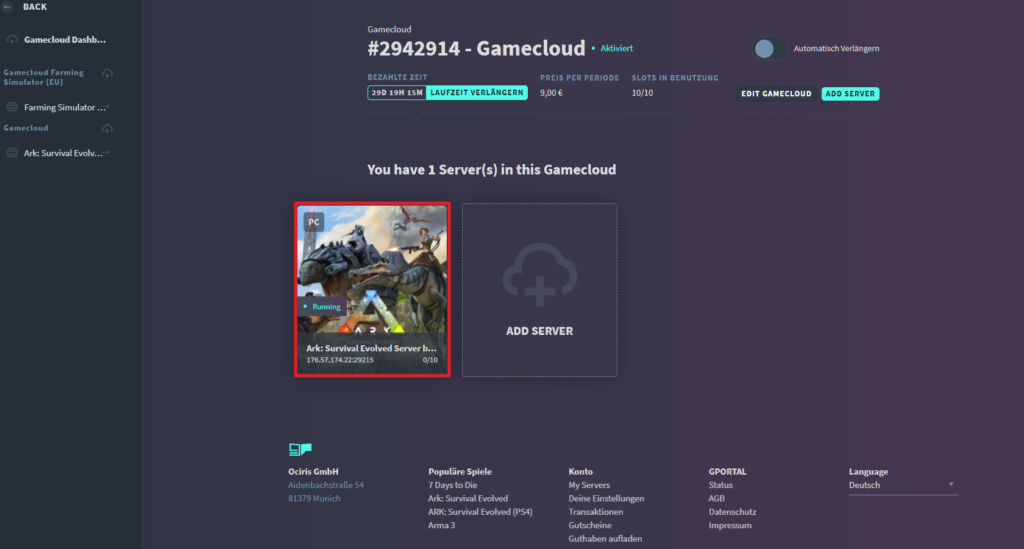
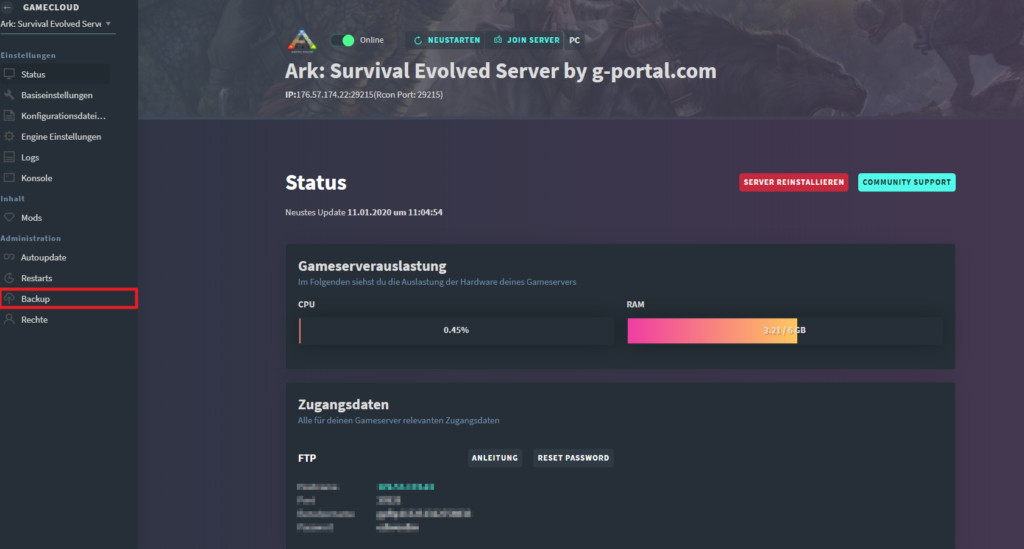
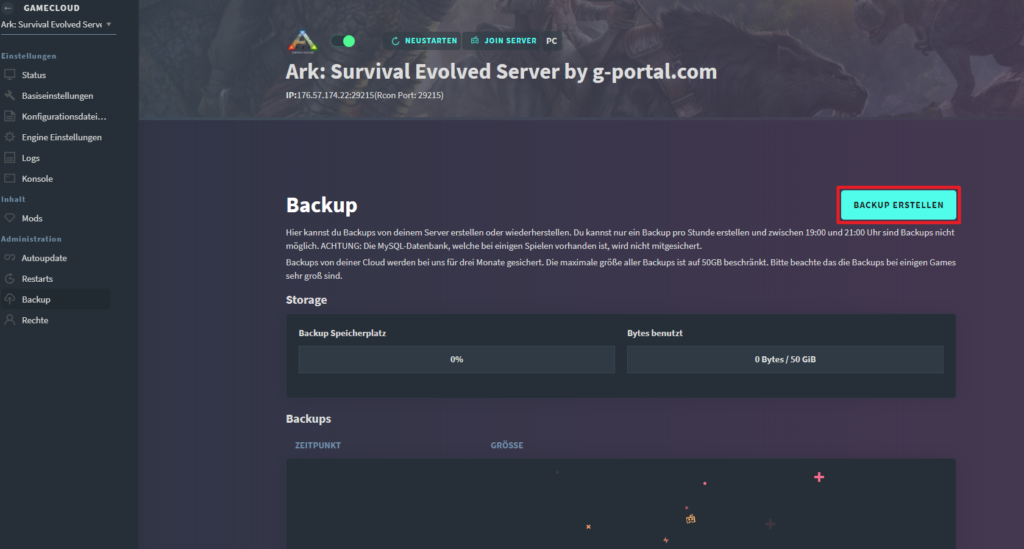
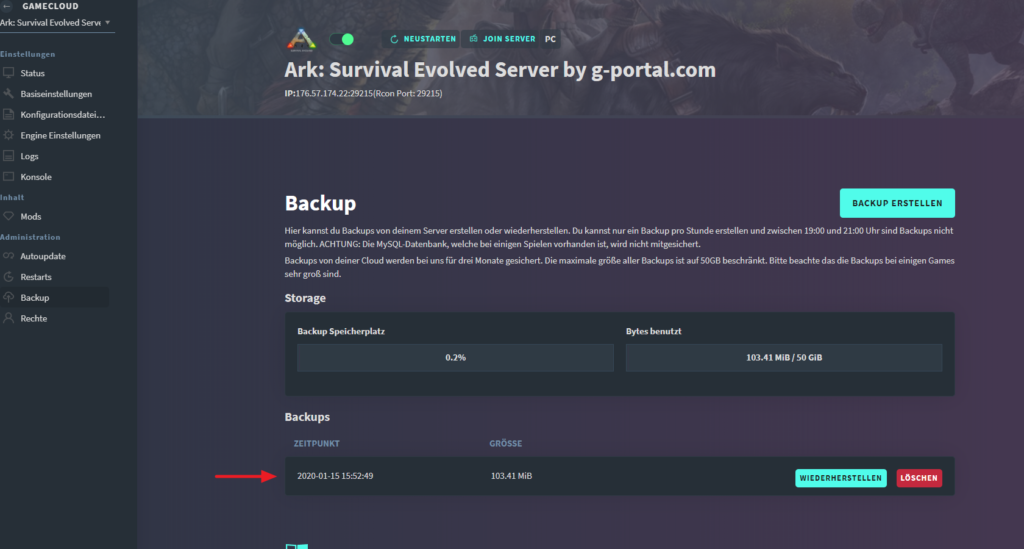
[…] developed by the SpigotMC team. It is primarily used to connect several individual Minecraft servers with each other. If you have trouble imagining what a BungeeCord server does, imagine it as a […]